Форматирование из pdf в jpg. Как сохранить файл в формате pdf как изображение
Здравствуйте, дорогие друзья! На днях одна из читательниц КАРТОНКИНО выразила недовольство тем, что шаблоны выложены для скачивания не в JPG-формате, а в формате PDF, который ей кажется очень неудобным. И, хотя это единичный сигнал, проблема, думаю, стоит того, чтобы остановиться на ней отдельно. Тем более, что при отсутствии графического редактора, поддерживающего импорт PDF, (как, например, Adobe Photoshop и Photoshop Elements) возникают чисто технические трудности с редактированием изображений развёрток, когда нужно декорировать их цифровым методом. А решение этой проблемы — . Причём сделать это быстро и бесплатно можно, как минимум, тремя способами.
Вообще говоря, формат PDF я выбрала из-за возможности упорядочить шаблоны, входящие в тот или иной набор, и объединить их в одном файле. Это была одна из основных причин. Судя по всему, каких-то критических трудностей со скачиванием и использованием pdf-файлов ни у кого не возникало. Если это всё же не так, сообщите мне об этом.
В то же время иногда целесообразнее выкладывать для скачивания файлы именно в jpg-формате, и я этим не пренебрегаю. Понятно, что привычки и представления об удобстве и целесообразности у всех разные. И возможность выбора будет совсем не лишней. Поэтому давайте разберём, как можно конвертировать PDF в JPG.
Способ первый : с помощью программы для чтения pdf-файлов Adobe Reader .
Этот способ может пригодиться, например, когда необходимо отредактировать изображение, содержащееся в pdf-файле, в графическом редакторе, не поддерживающем импорт PDF. Разумеется, речь в данном случае идёт о файлах, не защищённых паролем.
Открываем pdf-файл в Adobe Reader X. В главном меню программы выбираем команду “Редактирование” – “Сделать снимок” (ставим галочку).

Нажав левую клавишу мыши, перетаскиваем курсор и выделяем лист документа. Изображение будет скопировано в буфер обмена, о чём появится сообщение.

После этого в графическом редакторе (например, в бесплатном Paint.NET) создаём новый документ того же формата, что и исходный, то есть А4 (210 х 297 мм), и вставляем содержимое буфера обмена. При необходимости подгоняем изображение под размер полотна, чтобы сохранить все исходные пропорции и размеры.

После редактирования сохраняем файл в любом из графических форматов.
Этим способом можно конвертировать в графические форматы как целые страницы pdf-файла, так и отдельные их фрагменты.
Способ второй : с помощью бесплатной программы PDFCreator (русский язык поддерживается).
PDFCreator - программа, предназначенная для создания документов в формате PDF и, помимо этого, способная создавать файлы в целом ряде других форматов, в том числе графических.
Работает PDFCreator как виртуальный принтер. Это значит, что создать файл в нужном формате можно из любой программы, имеющей функцию печати.
Посмотрим, как это делается. Поскольку исходный файл у нас — в формате PDF, откроем его в Adobe Reader (или в любой другой программе для чтения PDF).

Запускаем команду «Печать». Из списка принтеров выбираем виртуальный принтер PDFCreator. А также выбираем страницу, которую необходимо конвертировать.

Отправляем на печать.

PDFCreator работает в 2 этапа: сначала создаёт документ в формате Postscript (.ps), а затем уже печатает в файл заданного формата. Обычно переход ко второму этапу осуществляется автоматически. В данном случае этого не произошло, но это не страшно. Необходимо запустить Монитор печати PDF (из папки PDFCreator — файл PDFCreator.exe — или из меню «Пуск» Windows)

и добавить в очередь печати созданный файл с расширением «.ps».


После этого откроется следующее диалоговое окно.

Здесь можно (но не обязательно) заполнить пустые поля. Нажимаем «Настройки» и из списка форматов выбираем JPEG.

Выставляем нужные значения разрешения и качества сжатия, сохраняем настройки и нажимаем «Сохранить».
В появившемся окне выбираем формат JPEG и сохраняем файл.



Одностраничные pdf-файлы (либо многостраничные, когда нужна только первая страница) даже нет необходимости открывать в Adobe Reader, можно напрямую добавить их в очередь печати (Монитор печати PDF) и проделать описанные выше манипуляции.
СКАЧАТЬ PDFCreator
Способ третий : с помощью бесплатного онлайн конвертера pdf2jpg.net.
Этот способ самый элементарный. Он не требует установки на компьютер ни программ для чтения pdf-файлов, ни каких-либо конвертеров.
Открываем сайт онлайн конвертера pdf2jpg.net и загружаем с компьютера pdf-файл.

Выставляем качество JPG — хорошее (Good) или превосходное (Excellent). Можно также указать свой e-mail, чтобы получить уведомление об окончании конвертации (эта опция факультативна).

Нажимаем кнопку «Convert PDF to JPG». В результате получится 1 или несколько (если исходный файл — многостраничный) jpg-файлов, которые можно скачать по отдельности или в архиве.

Всё предельно просто.
Перейти на pdf2jpg.net
Надеюсь, рассмотренные способы помогут вам расширить возможности при работе с файлами в формате PDF.
Благодарю за внимание! И до новых встреч в КАРТОНКИНО!
PS. Хотите первыми узнавать о новых уроках и мастер-классах, а также о появлении на сайте новых шаблонов коробочек и других полезных и занимательных поделок из картона? Подпишитесь на обновления и получайте анонсы прямо себе на почту!
Вопрос от пользователя
Здравствуйте.
Подскажите пожалуйста, как мне преобразовать мой документ из формата PDF в картинки формата JPG. Если можно, хотелось бы эту работу выполнять в какой-то программе (просто на рабочем компьютере нет интернета (если только раздать с телефона)).
Заранее спасибо, Александра.
Здравствуйте.
Вообще, если у вас не слишком большие и сложные документы PDF - то задача решаема достаточно быстро. Ниже в статье приведу несколько рабочих вариантов, которыми часто пользуюсь сам...
Возможно пригодится!
PDF в WORD (DOCX): 10 способов конвертирования -
Вариант 1: автоматическое преобразование всех страниц документа
Первый способ, на мой взгляд, один из самых удобных и быстрых. Сколько бы у вас не было листов в документе - каждый из них будет автоматически конвертирован в JPG картинку (имена полученных картинок также будут даны автоматически) .
Сделать подобное можно с помощью бесплатной утилиты (я ее уже ранее как-то рекомендовал на блоге). Вообще, эта программа позволяет открывать и обрабатывать большой набор офисных документов: PDF, DjVu, XPS, TIFF, TXT, BMP, GIF, JPG, JPEG, PNG и др. Незаменимый офисный помощник!
Ниже рассмотрю в ней непосредственно преобразование PDF в JPG.
1) После установки и запуска программы, нажмите по меню "Файл/Открыть" (или сочетание кнопок Ctrl+O, см. скрин ниже) . Далее выберите свой PDF файл.

2) Когда файл будет открыть - перейдите снова в меню "Файл" и выберите функцию "Экспортировать -> как изображение" .

3) После нужно задать следующие параметры:
- тип файла : JPEG (доступно несколько форматов на выбор: JPEG, GIF, BMP и пр.);
- разрешение : 600 DPI (это напрямую влияет на качество полученных изображений, поэтому лучше ставить максимум);
- экспортируемые страницы : все;
- директория : куда будут сохранены полученные картинки.

4) Время экспорта зависит от размера обрабатываемого документа и производительности вашего ПК. Обычно, все это происходит достаточно быстро (1-5 мин. на среднюю книгу...).
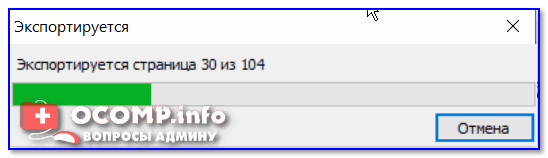
Вариант 2: обработка сложных документов (единичные листы)
Если вы имеете дело с большими и сложно-структурированными документами PDF - возможностей предыдущей утилиты может не хватить...
Покажу решение нашей задачи на одном простом примере...
1) После запуска Libre Office - в меню слева откройте инструмент (впрочем, можно сразу же нажать на меню "файл/открыть файл" и указать PDF документ - Libre Office автоматически определит в чем его открыть...) .


3) Затем найдите нужную страницу (которую вы хотите преобразовать к JPG), и нажмите по меню "Файл/Экспорт" .


❸
Вариант 3: универсальный (можно преобразовать любой документ)
Если у вас файл PDF не битый и он открылся для чтения хотя бы в одной из каких-нибудь программ - считайте, что его преобразование к JPG возможно (правда, если 2 предыдущие программы не помогли - задача может стать хлопотной...) .
Речь тут идет о таким простом приеме, как создание скриншота экрана - т.е. сначала вы подгоняете отображение нужной вам страницы, а затем нажимаете на кнопку Print Screen и сохраняете всё (что отображалось на экране) в картинку...

Думаю, в дополнительных комментариях этот способ не нуждается (пару ссылок по работе со скриншотами оставляю ниже).
В помощь!
Как сделать скриншот: окна Windows, экрана игры, кадра из видео (в т.ч. со стрелками и пояснениями) -
Не работает Print Screen, не могу сделать скриншот -
❹
Вариант 4: работа со сканами
Если вы получаете PDF файлы, сканируя документы, а затем часто их преобразуете к формату картинок (JPG) - то используя программу можно существенно ускорить эту работу.
Она позволяет не только напрямую сканировать документы, но и может открыть любые ранее созданные файлы, картинки, сканы и преобразовать их в новый формат. К тому же, с ее помощью со сканов можно получить текст и перевести его в Word для дальнейшей обработки (подобная задача тоже встречается достаточно часто).
Минус : полная версия программы ABBY Fine Reader достаточно дорогая. Не на каждом ПК есть возможность ее использования...

В помощь!
Как отсканировать документ и из изображений получить текст [в т.ч. подключение и настройка сканера] -
Вариант 5: с помощью виртуального принтера
Этот способ один из наиболее универсальных, быстрых, с большим количеством функций и настроек (что позволяет получать JPG картинки нужного размера, с подрезкой краев, с измененной геометрией и пр.). Но прежде чем показывать пример работы, пару слов ниже...
Суть : в систему устанавливается спец. драйвер (это и есть виртуальный принтер) . Он позволит при печати из любой программы отправлять файлы не на реальный принтер, а на него - а сам вместо распечатывания, просто отконвертирует каждый лист в нужный вам формат (например, в тот же JPEG). Удобно? Удобно!
Главный минус : в некоторых случаях (редко) этот драйвер виртуального принтера может конфликтовать с драйвером реального. Поэтому, я и не стал этот способ ставить на первое место (разумеется, если у вас нет принтера - то вам бояться нечего...).
Покажу работу с этой программой на простом примере.
1) И так, у нас открыт в какой-нибудь программе документ PDF. Первое, что нам нужно сделать - это отправить его на печать (сочетание кнопок Ctrl+P).

2) В графе "Принтер" указать "Universal Document Converter" (этот вариант должен появиться после установки виртуального принтера) . Далее порекомендовал бы зайти в "Свойства" этого принтера.

3) В свойствах вы можете задать достаточно большое количество параметров (см. пример ниже) : я же указал только формат экспорта - JPEG.

4) После вам только останется нажать OK, выбрать папку (куда будут сохранены JPEG файлы) и дождаться окончания операции.

Также не могу не отметить, что в сети сейчас есть достаточно мощные и интересные онлайн-сервисы по конвертированию и обработке основных форматов документов, изображений, видео (в том числе и JPG, PDF и пр.). Например, весьма не плохи и .
Правда, если вы работаете с документами, содержащими конфиденциальную информацию (что бывает часто) , все же пользоваться ими не стоит (мало ли...). Но способ, сам по себе, вполне рабочий и может выручить в трудную минуту (например, когда под-рукой нет ПК/ноутбука с нужными программами).
На этом пока всё. Дополнения приветствуются...
Всего доброго!
Если вам понадобилось преобразовать файл PDF в простую картинку JPG в хорошем качестве, то у вас есть три варианта: использовать онлайн сервисы, скачать специальные программы-конверторы, воспользоваться созданием скриншота, если изображение небольшое. Каждый из этих способов имеет свои достоинства и недостатки. Опираясь на то, как часто вам нужен такой тип конвертации, вы можете выбрать для себя один способ из трёх и использовать его постоянно. Наглядные примеры использования программ и сайтов вы найдете в данной статье.
Как файл PDF перевести в JPG с помощью программы
На просторах интернета вы можете найти большое количество программ для конвертации PDF в любой другой формат. Не забывайте проверять их антивирусом.
- Для примера возьмем софт с сайта http://icecreamapps.com.
- Зайдите на сайт и нажмите на кнопку “Скачать бесплатно”. Демо версия отличается ограниченным количеством конвертаций.
- Подождите, пока дистрибутив загрузится на компьютер. После этого, перейдите в папку со скачанными файлами и дважды кликните на установщик.
Перед вами появится окно с выбором языка.


- Обратите внимание, что вам нужно выбрать ручную установку параметров программы. Поставьте галочку напротив поля “Настройка параметров” и уберите отметки абсолютно со всех пунктов. Иначе, вы загрузите софт Яндекс.Браузера.


- Дождитесь установки программы на ваш компьютер.


- Теперь укажите параметр преобразования “Из PDF”.


- Нажмите на плюс в середине экрана и добавьте свой PDF файл. Также вы можете просто перетащить его мышкой в программу.
- В нижней строке “Сохранить” выберете директорию сохранение JPG картинок.


- После загрузки документа, вы увидите серую полоску в нижней части программы. Вам нужно поменять значение doc на jpg с помощью выпадающего списка.
- Теперь кликните “Конвертировать”.


- Как только процедура закончится, на экране появится небольшое уведомление. Перейдите в папку и посмотрите на то, что у вас получилось.


- Файлы успешно конвертированы и названы номером страницы в документе PDF.


Как файл PDF перевести в JPG онлайн
Этот способ идеально подходит тем пользователям, кому не приходится заниматься конвертацией слишком часто. Вам не придется устанавливать дополнительный софт на свой компьютер и засорять дисковое пространство.
Из самых популярных сервисов можно выделить:
- https://smallpdf.com – позволяет качественно конвертировать документ, но делает это бесплатно только два раза.
- На сайте http://convert-my-image.com есть возможность выбора качества изображения.
- Универсальный конвертер http://convertonlinefree.com может преобразовывать любые форматы.
- http://www.ilovepdf.com – сайт по работе с PDF форматом, имеет множество функций и настроек.
За пример возьмем второй сайт. Пройдите по ссылке и настройте три основных параметра:
- Формат изображения, то есть, JPG.
- Качество на выходе.
- Цветное или серое изображение вам необходимо.


- В данном случае применено высокое качество со значением 500. Такое изображение будет лучше выглядеть, но займет больший объем памяти.
- Кликните “Выбрать файл”.


- Как только вы укажите директорию и документ загрузится на сайт, нажмите “Конвертировать”.


- Автоматически начнется загрузка архива. Он сохранится на вашем рабочем столе либо в папке “Загрузки”.


- Все страницы документа PDF успешно преобразованы в изображение JPG.


Как файл PDF перевести в JPG с помощью скриншота
Этот метод эффективен и очень быстр, но только, если вам не принципиально качество полученного изображения, а также при его маленьком размере. Отличным примером станет фотография игрушки ниже.
- Нажмите клавишу “PrtScn” на клавиатуре.


Откройте программу Paint и зажмите комбинацию клавиш Ctrl и V. Картинка появится в окне. Теперь вырежете саму лису:
- Выберете инструмент “Выделить” в шапке программы.
- Выделите картинку, зажимая левую кнопку мыши.


Кликните правой кнопкой мыши по области и выберете строку “Обрезать”.


- Готово. Ваша картинка обрезана. Теперь нажмите на иконку дискеты в самом верху окна, дайте своему файлу имя и выберете в строке “Тип файла” значение JPG.


Теперь вы знаете целых три способа по созданию JPG файла из документа PDF. Выберете лучший и возьмите его себе на вооружение.
Существует несколько способов перевода PDF-формата в JPG-формат. PDF разработан на языке PortScript компанией Adobe. Он нужен для предоставления полиграфической продукции в электронном виде. Для чтения формата PDF понадобится программа Acrobat Reader. Внутри программы можно обнаружить достаточно мощные опции для редактирования и работы с документами и PDF файлами.
Но сегодня разбираемся с тем, как превратить файл из одного формата в другой.
Первый способ
- Открываем нужный PDF-файл или документ.
- Масштабировать его необходимо так, чтобы вся нужная для перевода часть полностью отображалась на экране.
- Нажимаем на клавиатуре комбинацию клавиш Alt+PrtScn, чтобы PDF перевести в JPG.
- Теперь необходимо открыть любой графический редактор. Самый простой вариант - это программа Paint. Она является стандартной для всех операционных систем Windows.
- Теперь нужно нажать вкладку "Правка" (в Paint) и выбрать опцию "вставить".
- На экране появилась картинка с изображением нужных страниц PDF-документа.
- Теперь нужно обрезать все лишние части полученного изображения с помощью инструментов, предложенных в Paint.
- Сохранить полученную картинку можно в любом формате, в том числе и в JPG. Можете сделать таким образом неограниченное количество страниц.
Второй способ
- Необходимо скачать, а затем установить следующую программу по этой ссылке: UDC.zip (DEMO 33.6 Мб)
- Откройте нужный документ в формате PDF с помощью Acrobat Reader.
- Выберите функцию "Печать".
- В качестве устройства печати нужно выбрать не ваш принтер, а программу Universal Document Converter.
- Теперь нужно выбрать "Свойства"
- В появившемся окне выбираем пункт "Load settings"
- Вы увидите диалоговое окно, где указаны разные пресеты перевода форматов. Как вы уже догадались, нам нужно выбрать "PDF to JPEG".
- Нажимаем "Оpen".
- Подтверждаем печать.
- Файл сохранится на "My Documents\UDC Output Files" - это настройки по умолчанию. Их можно поменять внутри программы.
- Теперь файл можно открыть с помощью программы просмотра изображений и факсов.
Третий способ
- Также существуют сервисы в интернете, которые позволяют перевести PDF в JPG онлайн.
- convert pdf file to image online .
- Для перевода PDF в JPG воспользуйтесь этим сервисом и выполняйте его инструкции: online pdf to jpg free convert .
- С помощью этих ресурсов можно получить копии как отдельных страниц документа, так и всего документа в целом, но частями.
- Второй ресурс позволяет выбрать качество изображений и лимит страниц. Максимальное количество, которое можно выбрать - это 20 страниц.
- Изображения вы получите в одном архиве.
- Система работает так: вы загружаете нужные PDF-файлы, система их обрабатывает и переводит в JPG, затем вы скачиваете уже JPG-файлы того же содержания.
Задача перевести PDF в JPG не является сложной. Мы выражаем уверенность в том, что воспользовавшись материалами нашей статьи и теми способами, которые мы предложили, вы сможете спокойно достичь своих целей. Мы также уверены, что научившись один раз, вы научите и других, дорогой читатель.
Перевод JPG в PDF
И немного о том, как JPG перевести в PDF. В этом Вам помогут несколько программ.
- Adobe Acrobat Professional - можно просто создать новый pdf-документ. Откроется небольшое окошечно, в котором Вы сможете выбрать все файлы, из которых создадите один общий документ в формате PDF.
- Adobe Acrobat Distiller - Вам нужно просто выбрать любой документ и сохранить его в формате PDF.
- Photoshop CS3 - очень удобная программа, которая позволяет сделать все необходимое. В нее можно просканировать изображение, подретушировать и исправить, если требуется, и просто сохранить в требуемом формате, в Вашем случае, в формате PDF.
Use our free online converters to convert your PDF files into JPGs free. If that wasn’t enough, we also offer access to several editing tools to make working with your PDF files much easier. You can also save your JPEG files to Dropbox or Google Drive for easy storage and sharing.
Доступ онлайн
Чтобы использовать наш бесплатный конвертер PDF в JPG, требуется только подключение к Интернету. Можно получить доступ к нашему набору инструментов преобразования PDF с любого устройства, которое может загружать и скачивать файлы. Поскольку наш конвертер PDF в JPEG совместим с несколькими операционными системами и устройствами, можно конвертировать файлы, отправляя их с любого типа компьютера.
Преимущества подписки
Месячная, годовая или бессрочная подписка позволит вам получить немедленный доступ ко всем онлайн-инструментам преобразования PDF и конвертировать файлы неограниченных размеров.
Множество инструментов
Мы предлагаем не только бесплатный конвертер PDF в JPG, но и множество других инструментов для редактирования PDF. Благодаря инструментам, обеспечивающим сжатие, разделение, объединение, вращение PDF и многое другое, никогда с PDF-файлами не было так просто работать или их конвертировать.
Безопасное шифрование
При каждой загрузке файла для конвертирования PDF в изображение, он шифруется с использованием технологии 256-битного шифрования. На практике это значит, что ваши данные защищены и применяемый к ним шифр невероятно трудно взломать даже самыми мощным компьютерам.
Автоматическое удаление файлов
После успешного преобразования PDF в JPG онлайн наши серверы автоматически удаляют загруженные файлы по истечении трех часов. Это обеспечивает достаточно времени для загрузки и сохранения файлов JPG или JPEG, гарантируя при этом безопасность данных.





